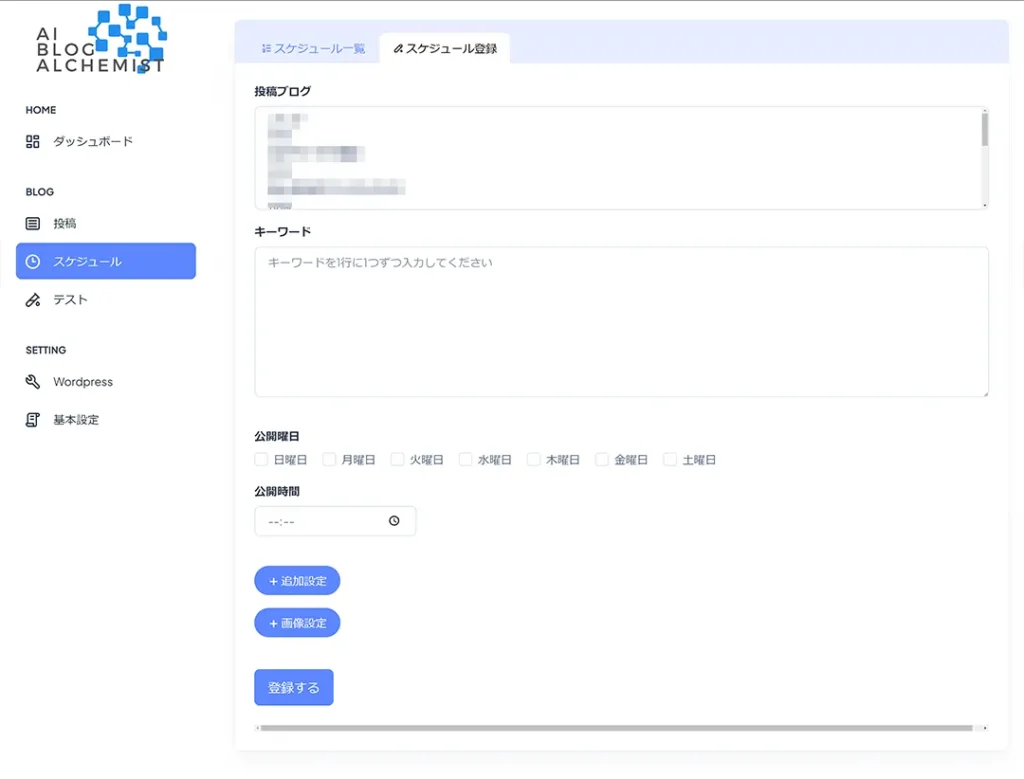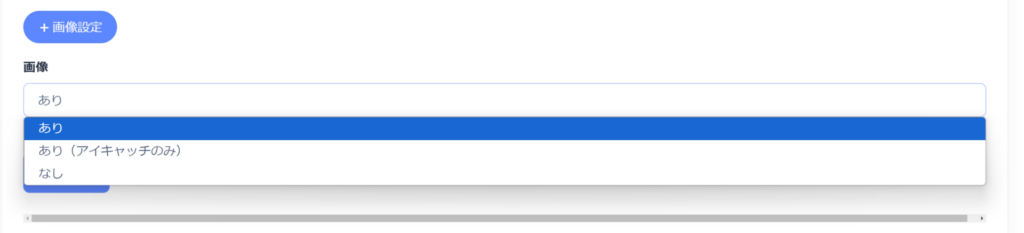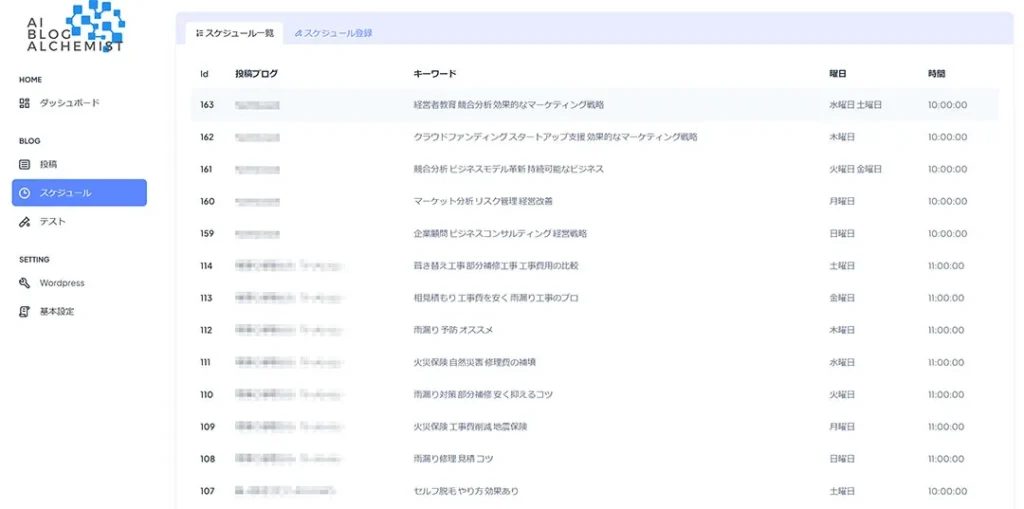目次
動画解説はこちらから
設定③ 投稿スケジュール設定
STEP1:スケジュールメニューを開く
各項目の解説
| 投稿ブログ | 接続済みのWordPress一覧と、投稿・カスタム投稿タイプが表示されます。 投稿したい投稿タイプを選択してください。 |
| キーワード | 生成に使うキーワードを1行ずつ箇条書きで入力してください。 目安のキーワード数は3つ程度です。 例:イタリアンレストランの場合 |
| 公開曜日 | どの曜日に投稿したいかを選択してください。
例①3つのキーワード設定で毎日投稿する場合 例②3つのキーワード設定で毎週日曜日のみ投稿する場合 |
| 公開時間 | 公開したい時間を入力してください。 |
| +追加設定 | 追加の詳細設定が可能です。 ※次項で説明 |
| +画像設定 | 画像を生成するかどうかを設定できます。 |
STEP2:追加設定
こちらの設定はご利用状況に合わせたオプション機能です。設定しなくても自動投稿は可能です。
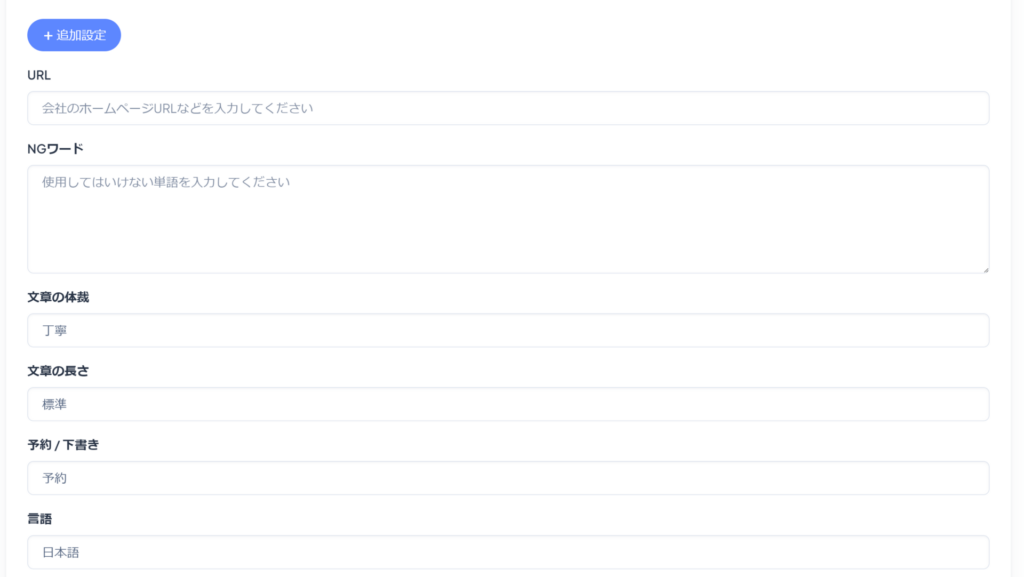
各項目の説明
| URL | サイトURLを入力します。 URL内コンテンツを読み込み、より独自性の高いブログ記事を生成するオプション機能です。 |
| NGワード | 記事の微調整に活用可能です。 設定することで、そのキーワードに関する記事は生成されなくなります。 |
| 文章の体裁 | 生成記事のテイストを選択できます。
選択肢
|
| 文章の長さ | 4つの選択肢からお選びいただけます。
選択肢
|
| 予約/下書き | 自動で投稿を行う(予約投稿)か、チェックしてから投稿する(下書き投稿)かを選べます。 |
| 言語 | 日本語生成/英語生成の設定が可能です。 ※既に登録済みのスケジュールは英語化できませんので、スケジュールの再作成をお願いします。 |
STEP3:画像設定
各設定の説明
| あり | アイキャッチ画像+本文トップの二カ所に同じ生成画像が挿入されます。 |
| あり(アイキャッチのみ) | アイキャッチ画像のみ生成されます。 ※生成された記事をチェックし、画像が2枚表示される場合はこちらの設定に変更してください。 |
| なし | 画像生成されなくなります |