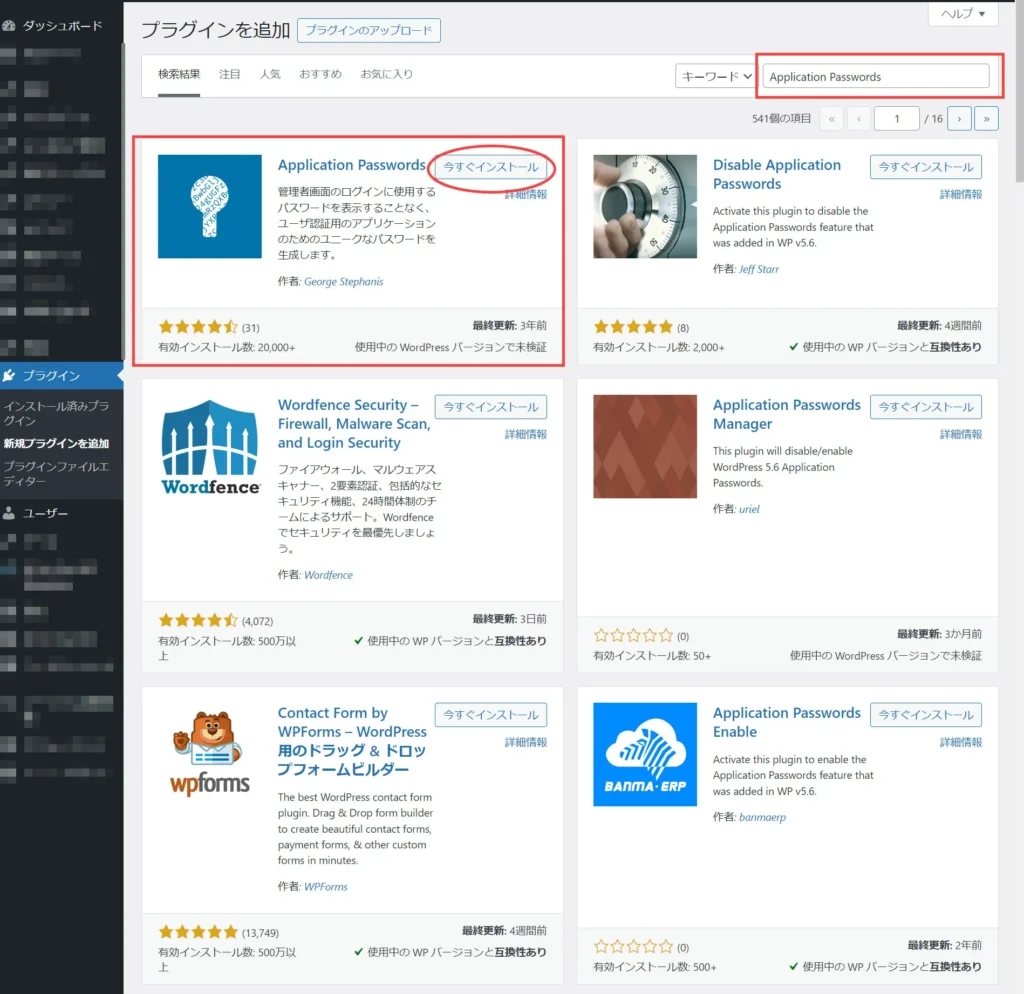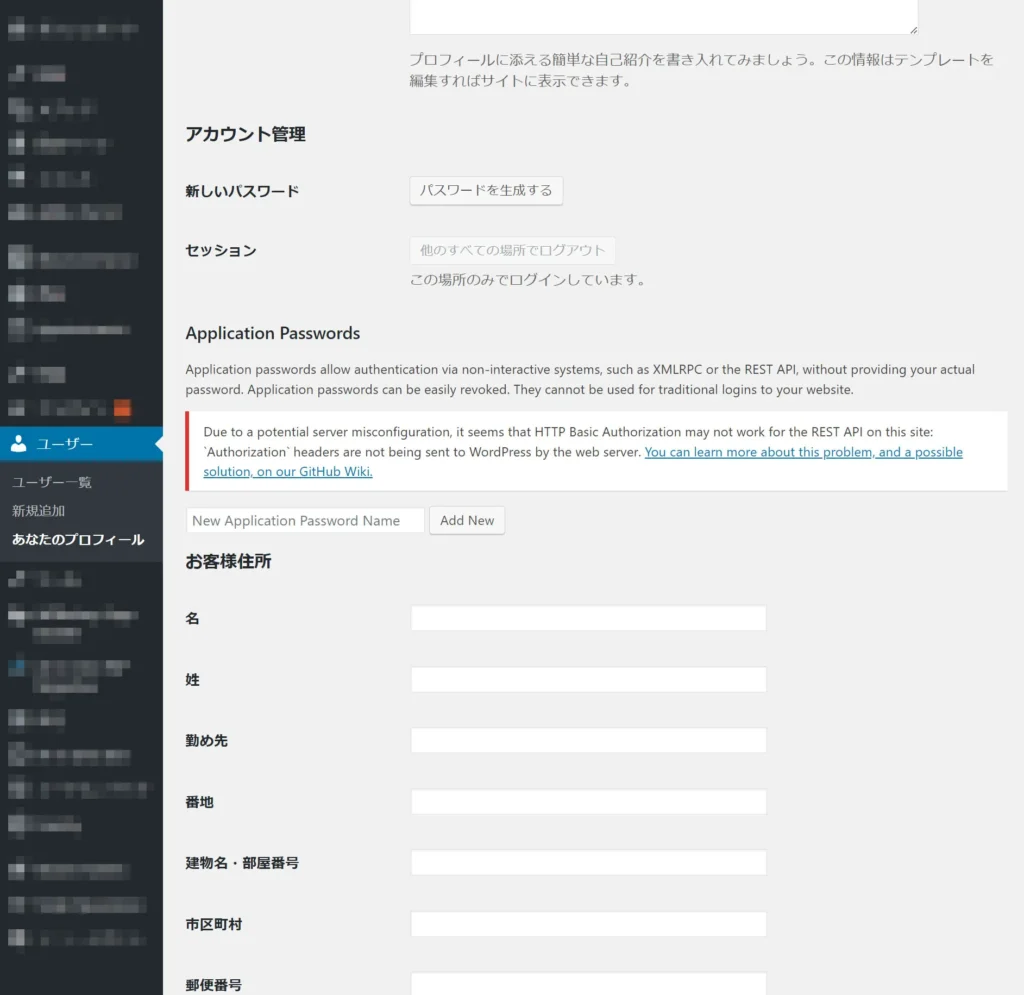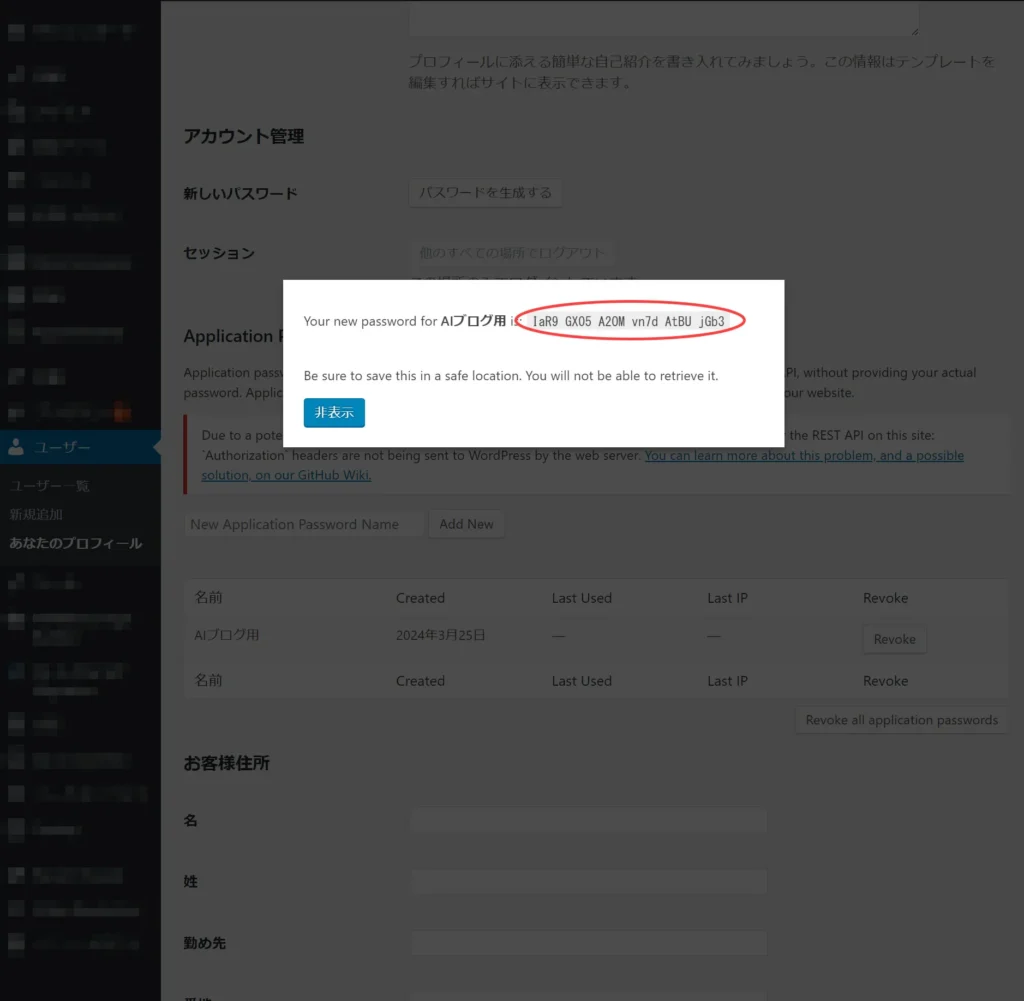WordPressでは、バージョン5.6以降からアプリケーションパスワードの発行機能が導入されました。
この機能を使用すると、管理者とユーザーは、REST APIなどのWebサイトAPIにアクセスするための別々のパスワードを生成して使用できます。
ここでは、古いバージョンをWordPressを利用している方向けにアプリケーションパスワードの表示方法をレクチャーします。
アプリケーションパスワードの表示を確認
WordPressバージョン5.6以降(画像はバージョン 6.4.3)
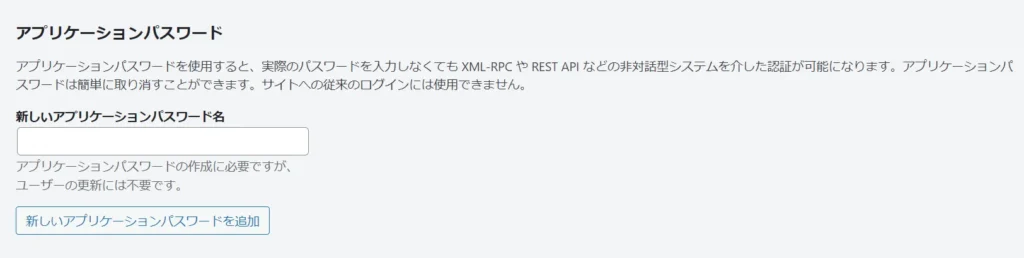
WordPressバージョン5.6未満(画像はバージョン5.6.40)
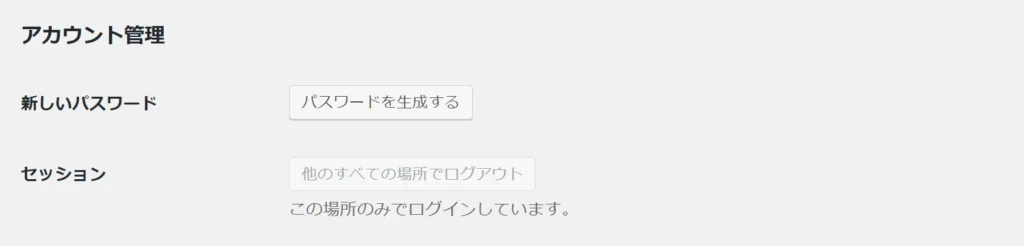
アプリケーションパスワードが表示されない主な理由
- PHPバージョンが古い
- PHPバージョンは新しいがWordPressのバージョンが古い
- HTTPSの環境でない場合
以上の3つの理由でアプリケーションパスワードの設定画面が表示されないケースがあります。
次からは、それぞれの解決方法について解説します。
方法① プラグイン「Application Passwords」を使う
手順
- WordPressにログイン
- メニュー内「プラグイン」をクリック
- 「新規追加」をクリック
- 検索窓に「Application Passwords」と入力
- 表示されたプラグインを「今すぐインストール」
- インストール完了後「有効化」をクリック
インストール、有効化が完了すると
ユーザーの詳細情報内に「Application Passwords」という項目が追加されます。
方法② PHPバージョンとWordPressバージョンをアップグレード
PHPバージョンのアップグレードは専門知識が必要です
WordPressでPHPをバージョンアップする際は、次のような注意点があります。 |
WordPressとPHPのバージョン対応表
WordPressとPHPのバージョン対応表は、次の通りです。
お使いのWordPressに対して、PHPバージョンは適切かをご確認ください。
WordPressとPHPのバージョンの確認方法は、この後の「WordPressとPHPのバージョンを確認する方法」で解説します。
| WordPressバージョン |
PHPバージョン (推奨環境) |
PHPバージョン (動作環境) |
|---|---|---|
| 6.2 | 7.4以上 | 5.6 – 8.2 |
| 6.1 | ||
| 6.0 | 5.6 – 8.1 | |
| 5.9 | ||
| 5.8 | 5.6 – 8.0 | |
| 5.7 | ||
| 5.6 | ||
| 5.5 | 5.6 – 7.4 | |
| 5.4 | 7.3以上 | |
| 5.3 | ||
| 5.2 | 5.6 – 7.3 | |
| 5.1 | 5.2 – 7.3 | |
| 5.0 | ||
| 4.9.5 – 4.9 | 7.2以上 | 5.2 – 7.2 |
| 4.9.5 – 4.9.x | ||
| 4.9.0 – 4.9.4 | 7以上 | |
| 4.7 – 4.8 | 5.2 – 7.1 | |
| 4.4 – 4.6 | 5.6以上 | 5.2 – 7.0 |
| 4.0 | 5.2 – 5.5 |
WordPressのPHPをバージョンアップする前にやっておくべきこと
WordPressのPHPをバージョンアップすると、最悪の場合、サイトが壊れる危険性があります。
そのため、PHPバージョンアップをする前に、やっておくべきことは以下の通りです。
- バックアップを取る
- PHPの互換性を確認する
- WordPress本体とテーマ・プラグインを最新バージョンにアップデートする
バックアップを取る
PHPをバージョンアップする前に、まず行うべきはWebサイトのバックアップです。これは、もしWordPressのテーマやプラグインが新しいPHPバージョンに対応していない場合、アップデート後にWebサイトで問題が生じる可能性があるからです。
バックアップがあれば、問題が起こっても元の状態に戻すことができます。
WordPressのバックアップは「BackWPup」などの無料プラグインを使用して簡単にできます。PHPをアップデートする前に必ずバックアップを取りましょう。
プラグインの例
- BackWPup
- All-in-One WP Migration
- Duplicator など
PHPの互換性を確認する
PHPをアップデートする前には、WordPress本体だけでなく、使用しているテーマやプラグインも新しいPHPバージョンに対応しているかをチェックしましょう。
対応していない場合、Webサイトのデザインが崩れたり機能に不具合が生じる恐れがあります。
問題を防ぐためにも、PHPアップデート前にこれらの対応状況を確認することが大切です。
WordPress本体とテーマ・プラグインを最新バージョンにアップデートする
もし古いバージョンのWordPress、テーマ、プラグインを使っているなら、それらが最新のPHPバージョンに対応していないかもしれません。
PHPをアップデートする前には、WordPress本体、テーマ、プラグインを最新バージョンにアップデートすることが重要です。
アップデート後も、それらが最新のPHPバージョンに対応しているかを必ず確認しましょう。
この確認を行った後で、PHPのバージョンアップを進めるのがベストです。
WordPressのPHPをバージョンアップする方法
ここからは、WordPressのPHPのバージョンアップをする方法を解説します。
PHPのバージョンアップ方法は、レンタルサーバーを使用する場合と、クラウドサーバーを利用する場合で異なります。
レンタルサーバーを使用する場合
各レンタルサーバーごとに設定方法が異なりますので、代表的なレンタルサーバーをご紹介します。
リンク先のPHPのバージョンアップ方法をご覧ください。
【さくらインターネット】さくらのレンタルサーバ
【エックスサーバー】XSERVERレンタルサーバー
【GMOペパボ】LOLIPOP(ロリポップ)!レンタルサーバー
【GMOペパボ】ヘテムルレンタルサーバー
クラウドサーバーを使用する場合
クラウドサーバーを使用する場合は、パッケージの更新やインストールでバージョンアップを行います。
これらは技術的なハードルが高いため、専門家に依頼することをおすすめします。
まとめ
PHPのバージョンアップは専門性が高く、サイトの不具合発生などのリスクもあるため、「方法①」がオススメです。
ですが、PHPバージョンが古いままの場合、サイトの脆弱性がリスクとなります。
可能であれば、サイトの管理者と相談の上、「方法②」のPHPバージョンの更新を行いましょう。